All you need to know about Localistico’s Bulk Editor
As you already know, Localistico allows you to easily edit the data from any of your shops and have it automatically synced to all platforms. But what happens when we have to edit the data for tens, hundreds or thousands of shops together? For example, during the recent pandemic, many of us had to manage different openings and closings for dozens or hundreds of stores at a time or even group them together by areas or regions and manage their data. Does this sound familiar? Then keep on reading, because we’ve found a way to make this process faster through our bulk editor!
We recently improved our Bulk Editing tool and made it better for those who sometimes struggle when editing tags or updating the opening and closing hours of all the venues they manage. If before you had to download the location information on an Excel file and then upload it again into the platform, now instead you can use the Bulk editor. It is faster and simpler since it only requires a couple of clicks to have all your venues information up-to-date.
Bulk editor: what can you use it for?
There are two main tasks for which the bulk editor will come in handy:
1. Editing Tags
As a reminder, tags are meant to help you divide your locations into different groups, for example, region or language. Once you associate them to a venue, you can extract data with custom filters.
Until now, tags had to be assigned venue by venue, but now it is much simpler! If you need to assign new tags, first choose the venues you want to update and then select tags from the drop-down list or type in new ones. The tags chosen will be applied to all the venues previously marked. Are you wondering if there’s a limit for tags? Good news! There isn’t. You can assign as many as you need to the venues you consider necessary.
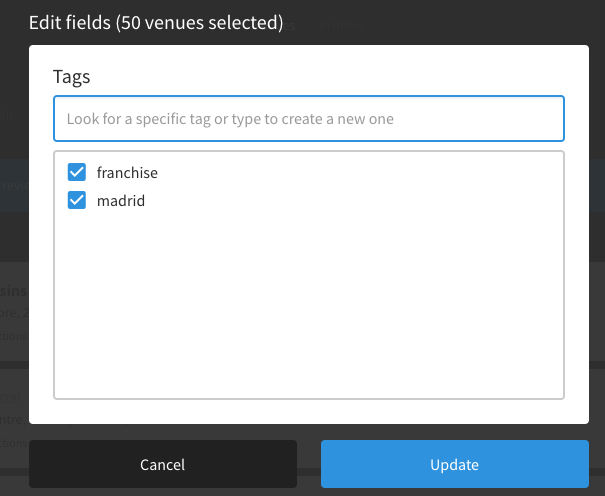
Case scenario: Imagine that you manage 680 stores across Spain, but you need to update the status of the 80 that correspond to Madrid. Instead of going one by one, just select those with the Madrid tag, and update them all at once! The time invested will probably go from an hour to a minute.
Check out the following video to go through all the steps:
And remember that once you have those venues grouped together with a tag, you can re-use them in other areas of Localistico! For example, you can go to the Metrics tab and check out how the new changes in your description are increasing the number of impressions for those venues in Madrid, filtering by the tag you just created. Another example could be launching a matching Local Ads campaign only for those stores.
2. Editing Openings, Closures and Reopenings
One of the things that COVID-19 has brought to light is the importance of keeping all of our venues’ information up to date. This is especially important when we are surrounded by uncertainty and fear, and our consumers need to be able to rely on brands. Imagine you search for a store online and Google says it’s open but when you arrive it is closed. What would your impression be? Probably a really bad one.
In order to avoid this and help you communicate better with your customers, now you can update openings, closures and reopenings of your points of sales really easily. It’s as simple as selecting the venues you need to update, choosing whether you would like to close them (temporarily or permanently) or reopen them and click on update.
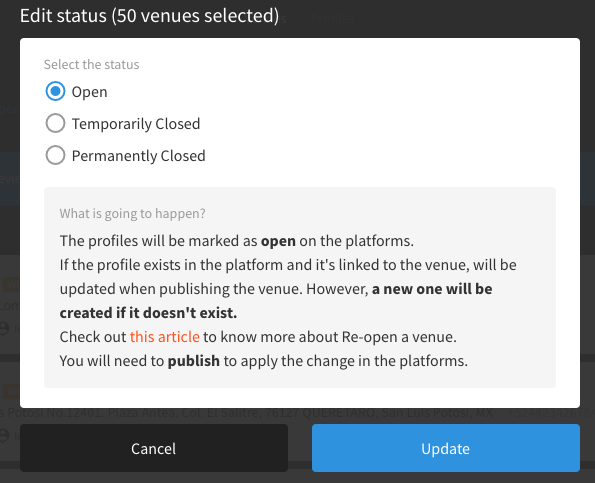
Case scenario: Let’s think of the example above. You manage 680 locations but over the last months, you closed 73 of them due to the pandemic. Thankfully, starting today they are up and running again! As specified before, now you can either select the venues and update them all at once or filter by tags (“currently closed venues”), select them and show the good news to the world!
Check out the following video to go through all the steps:
3- Editing hours & special hours
But that is not all! Now you can also update in bulk both your hours and special hours for all the venues you select. By doing this, all regular business hours will be replaced by the new given values.
In the video below you can see how this is done:

When it comes to special hours, you can:
- Add special hours (date range should be in the future)
- Remove existing special hours (date range can be in the past or in the future)
In the following video you can find out all the steps:
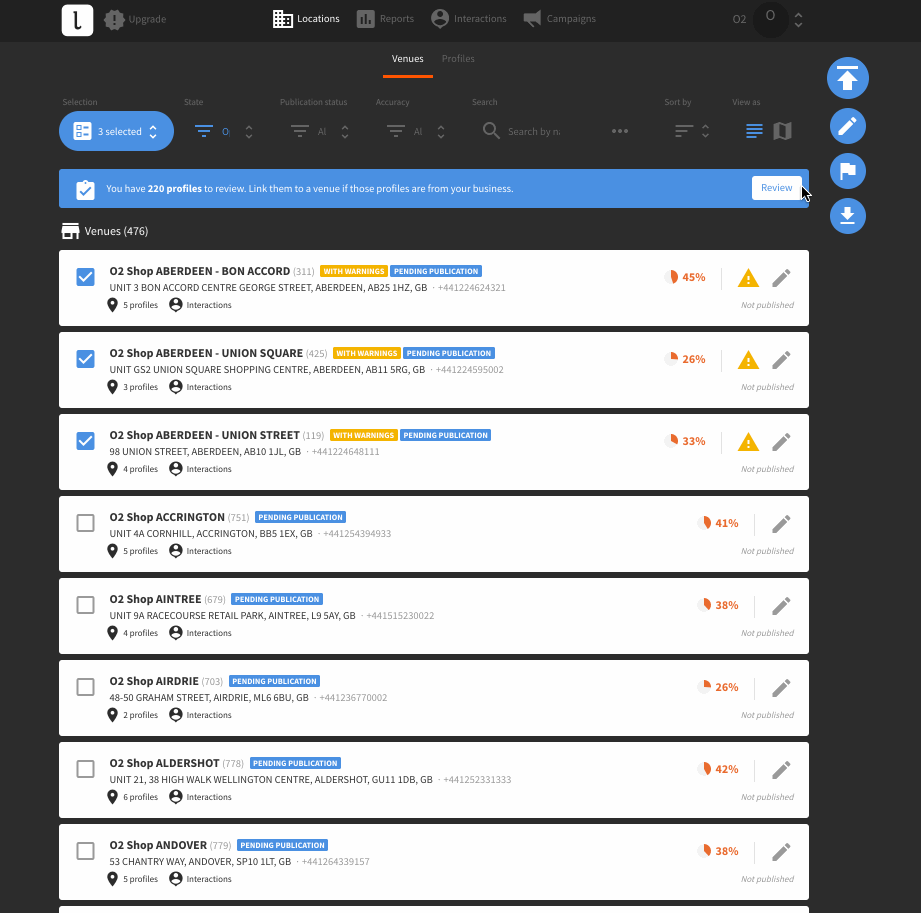
Simple, right? Once you’ve finished your bulk edits, you are ready to press Publish and get your new info synchronised automatically to all the platforms. Of course, for more details and options about Publications check this article.
If you have any questions, take a look at this step by step article on Bulk Edits.
If you want to find out how Localistico can help you control all of your data from one central system in order to improve your online presence, don’t hesitate to contact us! Request a demo and we will get back to you as soon as possible.